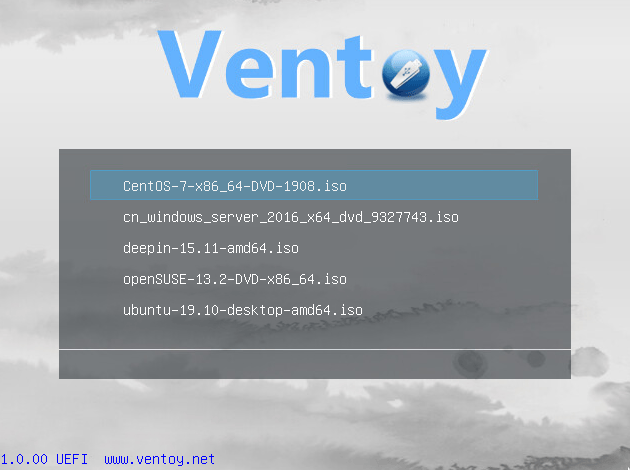Hace tiempo en mi tutorial de instalación de Arch Linux, mencioné que eventualmente crearía una guía simple de como instalar y usar Ventoy, al ser un proceso mucho más simple, no tardará tanto como el anterior tutorial, vamos a empezar:
Descargando Link to heading
Dirígete a la sección de descargas y descarga el archivo empaquetado para tu sistema operativo:
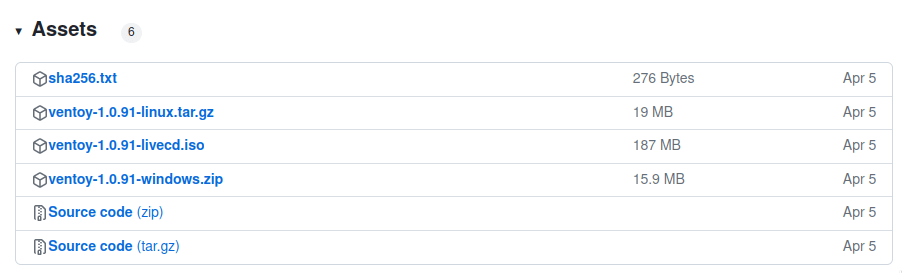
Una vez descargado, no te olvides de conectar la unidad USB que desees utilizar para Ventoy.
Por favor, recuerda respaldar cualquier archivo importante de la unidad USB ya que instalar Ventoy formateará y borrará todos los datos de este.
Instalación (Linux) Link to heading
Si estás utilizando Linux, desempaqueta el archivo tar.gz con tar -xvf ventoy*.tar.gz o utiliza de aplicación gráfica preferida, abre una terminal dentro de la carpeta extraída, y ejecuta sudo ./VentoyWeb.sh, deberías ver algo parecido a esto:

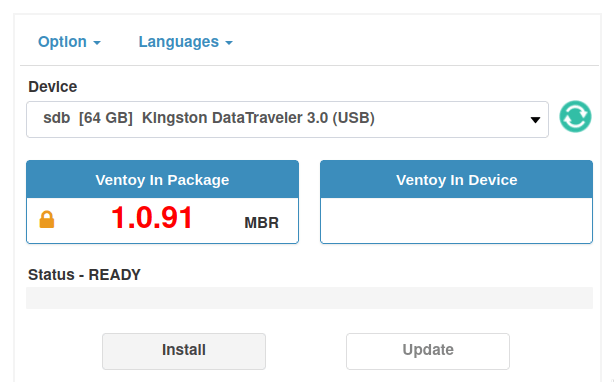

Ignora a “VTOYEFI”, querrás copiar tus archivos .iso en la partición “Ventoy” y eso debería ser todo.
Instalación (Windows) Link to heading
Windows es más fácil, al descomprimir el archivo .zip, solo necesitas ejecutar “Ventoy2Disk.exe” y verás una ventana parecida a esta:
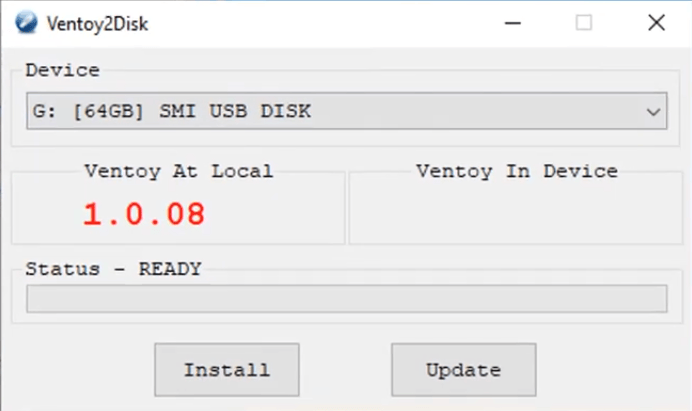
Terminando Link to heading
La parte más difícil ahora es iniciar el USB como sistema operativo, lo que implica descubrir que botón de BIOS utiliza tu marca de ordenador, después de llegar a la BIOS, querrás buscar la opción para iniciar tu unidad USB conectada, si al iniciar, recibes un error de seguridad, deberías buscar la opción de “Inicio seguro” o “Secure Boot” y desactivarla.
Secure boot simplemente previene que otras personas puedan iniciar cualquier sistema operativo no autorizado en tu ordenador.
Una vez apagado, inténtalo otra vez y, si ya añadistes algunos archivos .iso, deberías ver una pantalla parecida a esta: